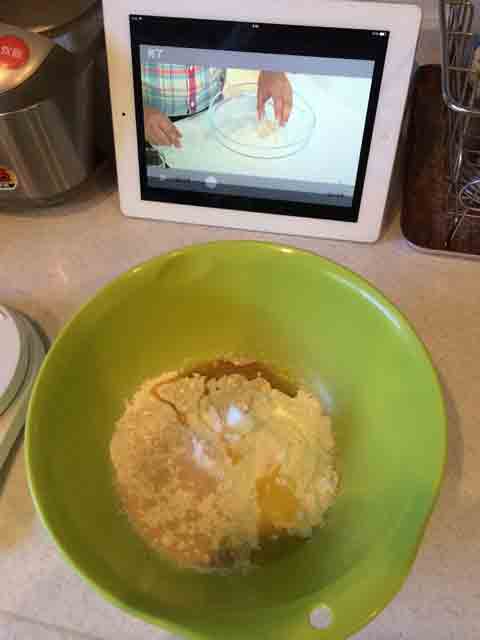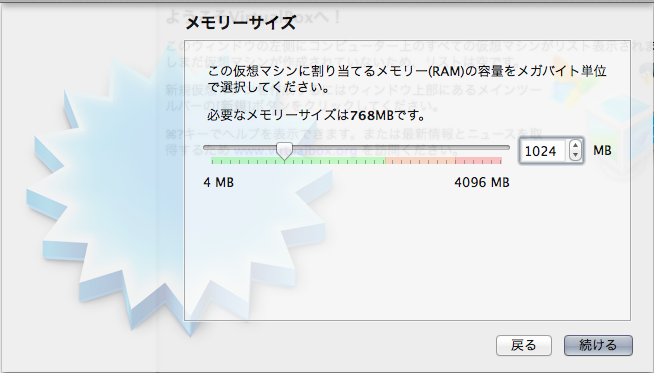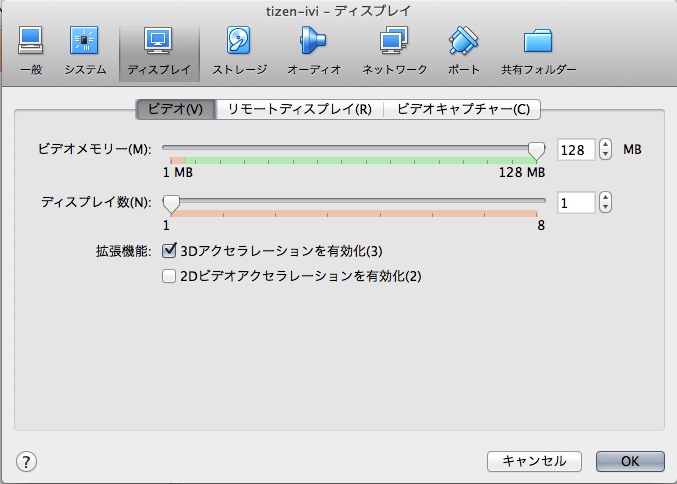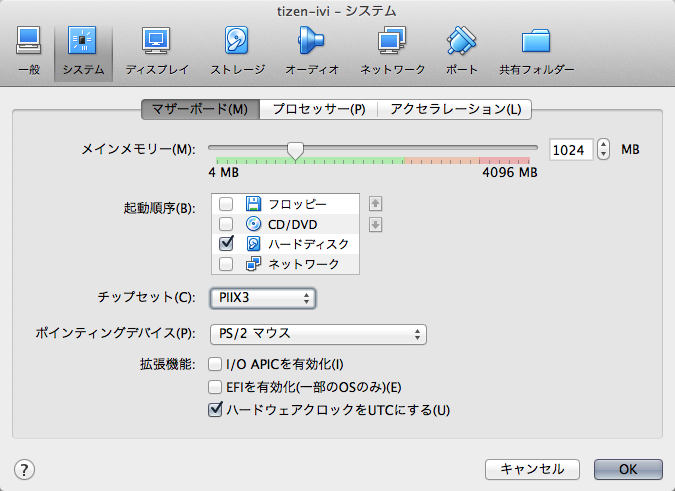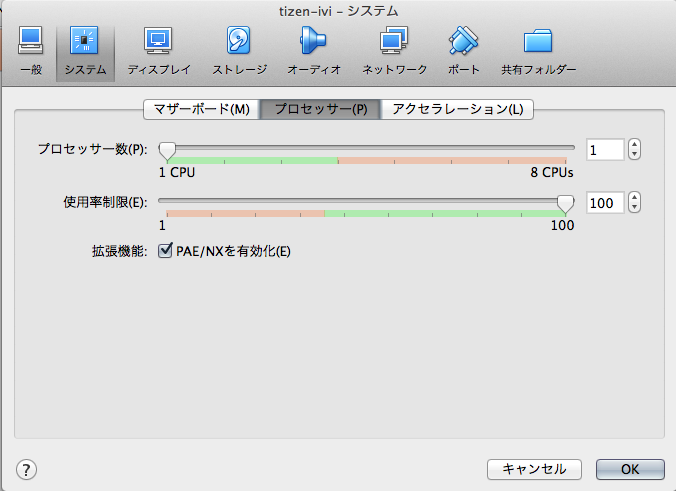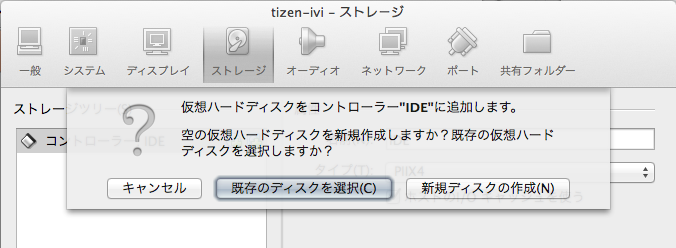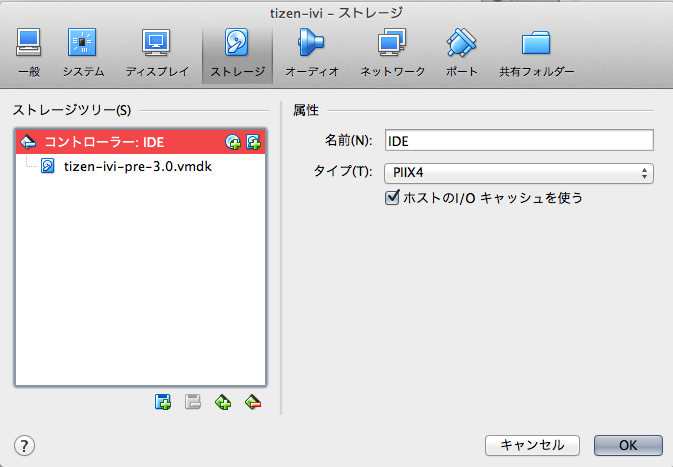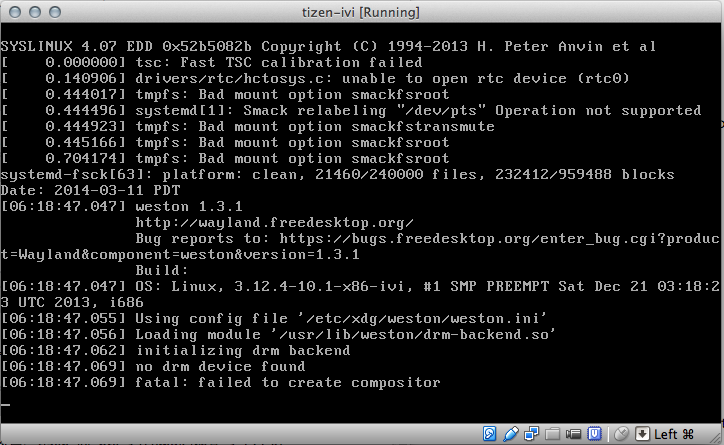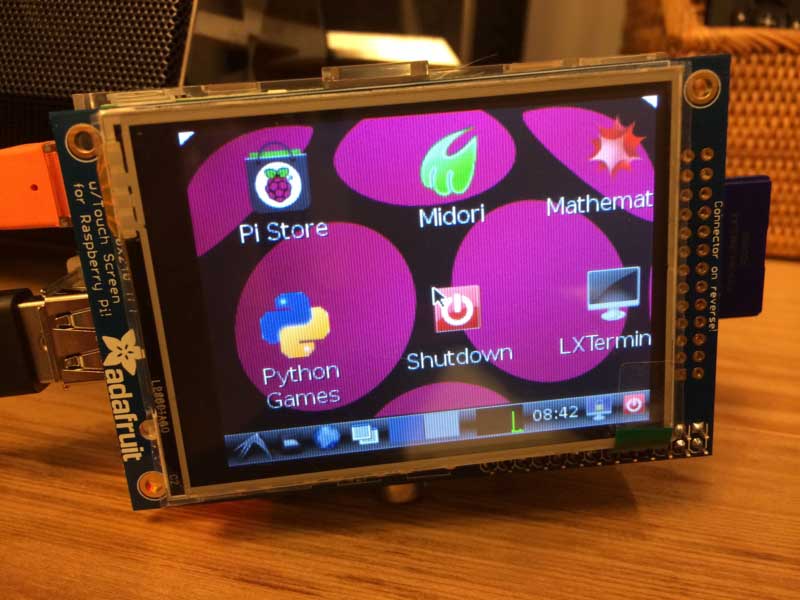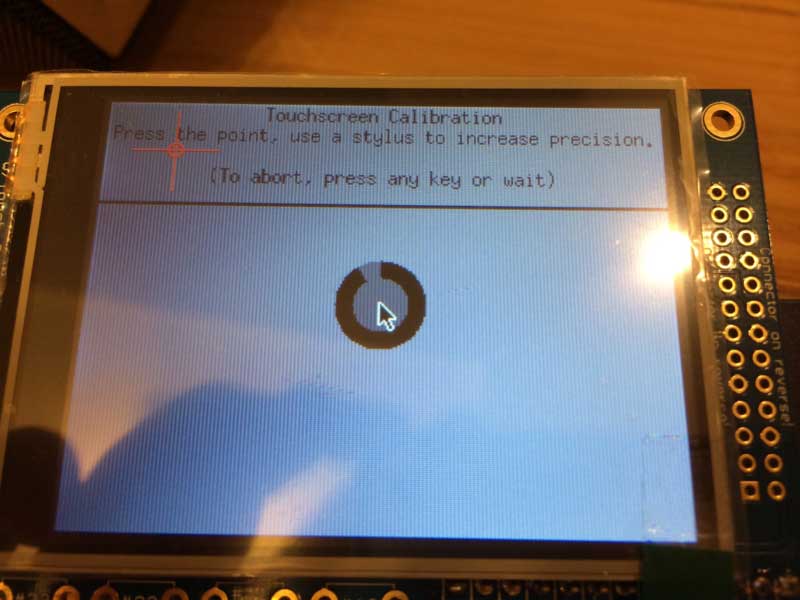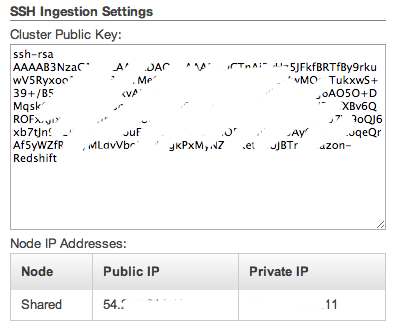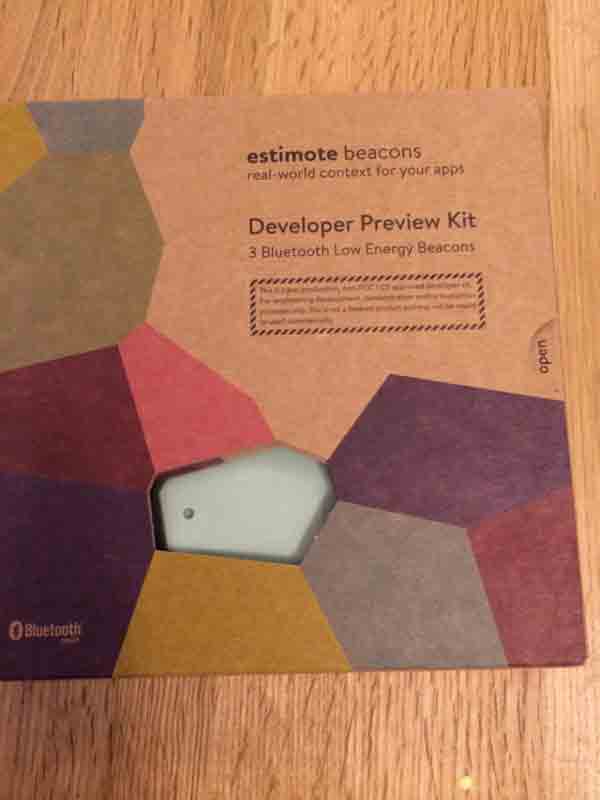料理サプリを使ってみた!!
先日リリースされた料理サプリを早速使ってみた。
http://ryorisapuri.jp/
朝食になにか作ろうと思ってみたものの、これといってなにか食べたい物が決まっていない。
こういう時に、ジャンル検索のシーン別で「朝食」、「昼食」とかあると、作るものが決まっていない時はすごく便利。
「トムヤムクン」も惹かれたけど、さすがに家にトムヤムペーストは常備していないので諦めた。
けど、お買物リストに追加しておけば、夕方に買い物に行った時に買い忘れをしないで済むのが便利。
もちろん、1品のみとはいかないので、他のレシピもお買物リストに追加しておく。
重複した材料は、ちゃんと計算されて必要な量がリストされるので、無駄買いしなくてすむのもよく考えられているな〜と。
で、結局「フライパンで簡単マルゲリータピザ」を作ることに決めた。
たまにパン焼き器を使ってパンを作っているので、必要な材料は大体揃ってるし、前からピザ作りはチャレンジしてみたかったので。
それにしても、動画で調理方法が見られるのはめっちゃ便利。
文章を読んでも、こね方とか、柔らかさとかイメージが湧かないけど、動画で見れるとすごく分かりやすい。
なわけで、ピザを作りました。
(細かいレシピはアプリを見て下さい)

再びボールに戻して、ラップを掛けて1時間置きます。
きれいに発酵が進み、倍ぐらいのサイズに膨らみました!

2枚分の材料なので、2つに分けてラップを掛けて10分ほど寝かします。

手抜きをしてレシピに有ったトマトソースを作らずに、コストコで買ったトマトソースを使います

モッツアレラとバジルがなかったので、トマトソースとチーズだけのプレーンなピザが出来上がりました!!
プレーンだけど、冷凍ピザとは比べ物にならないぐらい美味しい!!
フライパンピザは思ってたよりも簡単で、子供のおやつにも良さそうな感じです。
今度は、トムヤムクンか、四川風麻婆豆腐にチャレンジしよう。
ガーデンフェンスをDIY
長い間放置していたガーデンフェンスの設置を、GWの休みを使って一気に進めました。
Day1
1400x900の板を27枚使ってフェンスを作っていきます

柱になる木材を含めて30枚ほど。
長持ちするように防腐剤が塗布されている板を使います。
なので色が緑っぽいから、色を塗っていきます。

既存のフェンスの柱に板をボルトで固定して、これに横板を貼って、それに縦板を固定します。

縦板の隙間を検討。
広すぎると変だし、狭すぎると風通しも悪くなてしまう。

隙間の幅が決まったら、毎回毎回寸法を測るのも大変なので、こんな感じの治具を作ります。
tizen-iviをVirtualBox で動かしたい
tizen-iviのイメージがVMWare用に出ているのだが、VMWareは有料だし無料のVirtualBoxで動かせないか試してみることにした。
環境は、Mac10.9.2、VirtualBox4.2.22
こちらのサイトがtizen iviのwikiになっているのでそこを参考にしながら進める。
https://wiki.tizen.org/wiki/IVI/IVI_3.0_VMware
今回ダウンロードしたのはこれ
tizen_20140115.4_ivi-release-mbr-i586-sdb.raw.bz2
ダウンロードしたものを解凍します
bunzip2 tizen_20140115.4_ivi-release-mbr-i586-sdb.raw.bz2
qemu-imgコマンドでVMDK形式に変換
qemu-img convert -f raw -O vmdk tizen_20140115.4_ivi-release-mbr-i586-sdb.raw tizen-ivi-pre-3.0.vmdk
(macだと大変そうだったので、VirtualBoxでubuntuを動かして、その中でこのコマンドを実行して変換しました。)
VirtualBoxを起動して新しくマシンを追加します
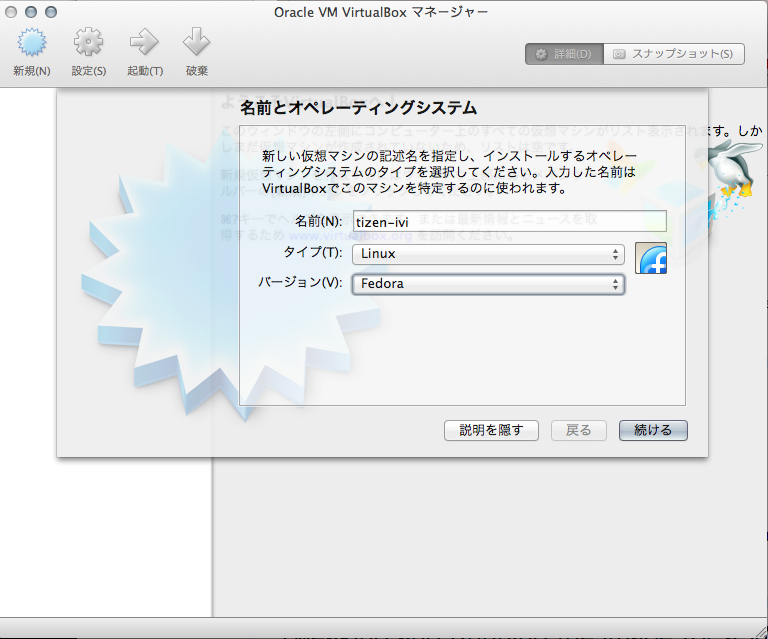
タイプは「Linux」、バージョンは「Fedora」を指定
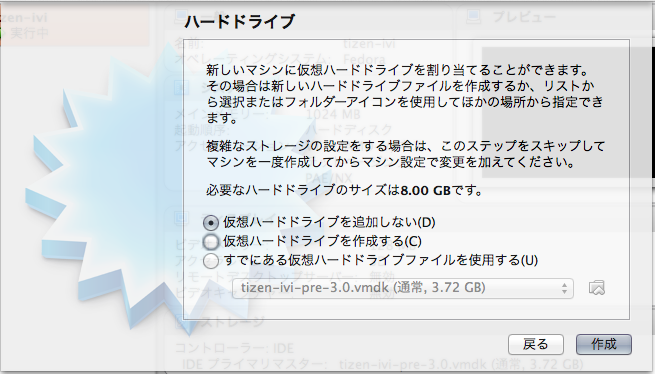
ハードドライブは一旦指定しない。
ポップアップで「OSが〜」と表示されるけど、一旦は無視する
これで、マシンが追加されます。
次に、マシンを選択して設定のメニューをクリックします。
ディスプレイの設定
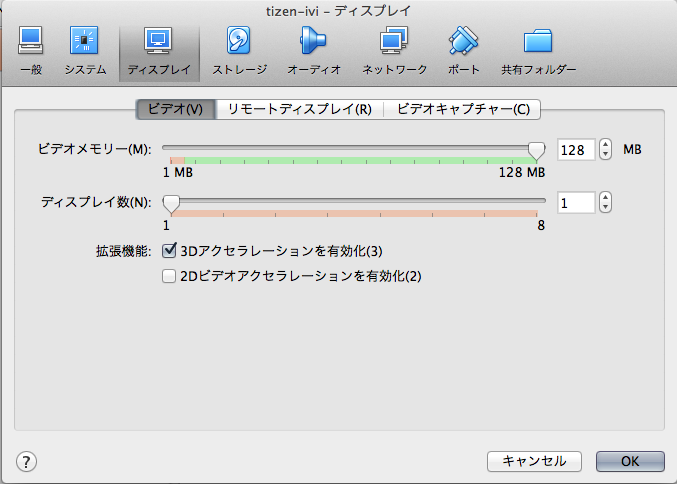
「3Dアクセラレーションを有効化」にチェック
ストレージの設定
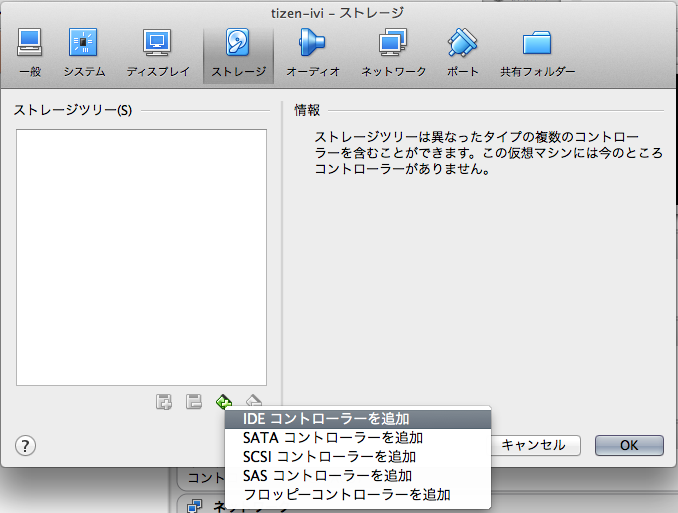
ストレージツリーにあるものをすべて削除したあと、追加のアイコンから「IDEコントローラーを追加」をクリック
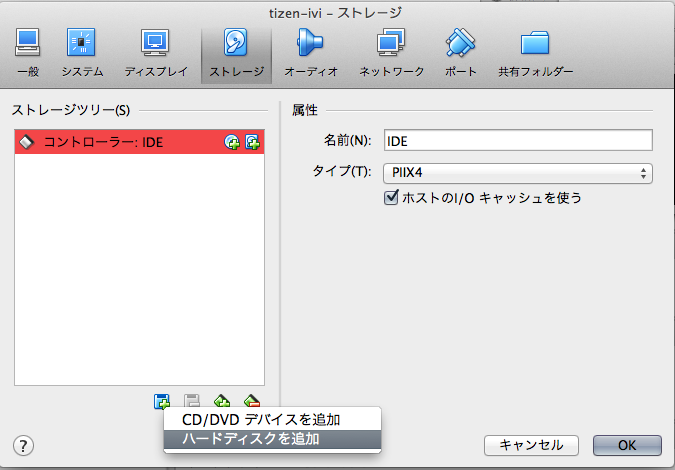
追加されたコントローラを選んで、追加のアイコンをクリックして「ハードディスクを追加」をクリック
仮想マシンを起動
これで、かっちょいい画面でも表示されるのかと期待したら、なんだかbootの途中で止まってしまう。。
次はこちらのwikiを参考にしながら進める
https://wiki.tizen.org/wiki/IVI/IVI_January_15,_3.0-M2-EOY#Virtual_Machine
上記の画面の状態で「Ctrl + F3」を入力すると、ログインを促されるので、root /tizen では入ります。
wikiに書かれていることを色々試してみたけど、うまく起動できないですね。。
今日はつかれたので、続きはまた今度
Raspberry Pi + PiTFT
記事の内容が古いため、この手順でセットアップしてもうまくいかない場合があります。
ドライバが入ったイメージもリリースされているようなので、そちらを使ったほうが簡単に使えるかも。
https://learn.adafruit.com/adafruit-pitft-28-inch-resistive-touchscreen-display-raspberry-pi/easy-install
Raspberry Piを使ってデジカメを作ったという記事を見て、それに使われていた液晶ディスプレイがいい感じ。
Adafruit PiTFT - 2.8" Touchscreen Display for Raspberry Pi
ただの液晶ディスプレイではなく、タッチパネルでもあるので色々便利そうと思ってポチってしまった。
$36の本体に対して、EMSを使うと送料が同じぐらいの値段してお得感が全くなかったから、「USPS First Class Mail International」で送ってもらいました。
ヘタすると1ヶ月ぐらいさまよってから着くという話もありましたが、10日ぐらいで無事届きました。
よくよく見るとコネクタが基板に付いていない。。
ハンダ付けが必要ってことで、久しぶりにハンダ付けした。

準備ができたので早速セットアップ開始。
Raspberry PiのOSは、2014-01-07-wheezy-raspbian.zipが入ってる状態
ドライバのインストール
sshで入って
cd ~ wget http://adafruit-download.s3.amazonaws.com/libraspberrypi-bin-adafruit.deb wget http://adafruit-download.s3.amazonaws.com/libraspberrypi-dev-adafruit.deb wget http://adafruit-download.s3.amazonaws.com/libraspberrypi-doc-adafruit.deb wget http://adafruit-download.s3.amazonaws.com/libraspberrypi0-adafruit.deb wget http://adafruit-download.s3.amazonaws.com/raspberrypi-bootloader-adafruit-112613.deb sudo dpkg -i -B *.deb
注意:
2013 Aug以降のRaspbianがインストールされている場合は、以下のコマンドを実行してaccelerated X framebufferを停止しておく必要があります。
sudo mv /usr/share/X11/xorg.conf.d/99-fbturbo.conf ~
(salexkiddコメントありがとうございます)
終わったらPiTFTを繋ぐので、一旦落とします
sudo shutdown -h now
落ちたら、PiTFTを接続して起動します。

この時、起動してもまだディスプレイには何も表示されず、バックライトが点いただけ。
ドライバの設定をして、X serverを起動してみると
sudo modprobe spi-bcm2708 sudo modprobe fbtft_device name=adafruitts rotate=90 export FRAMEBUFFER=/dev/fb1 startx
デスクトップがTFTに表示されました!
続けて、起動時にドライバが読み込まれるように設定をします
Control + C でX Serverを止めます
エディタを開いて、/etc/modules に書きます
$ sudo nano /etc/modules spi-bcm2708 fbtft_device
Control X + Y して、Enterで保存できます
次に
$ sudo nano /etc/modprobe.d/adafruit.conf options fbtft_device name=adafruitts rotate=90 frequency=32000000
frequency=32000000は、20FPSの設定。
ここで、OSを再起動します。
sudo reboot
設定ファイルを追加
$ sudo mkdir /etc/X11/xorg.conf.d
$ sudo nano /etc/X11/xorg.conf.d/99-calibration.conf
Section "InputClass"
Identifier "calibration"
MatchProduct "stmpe-ts"
Option "Calibration" "3800 200 200 3800"
Option "SwapAxes" "1"
EndSection
タッチパネルのセットアップ
タッチパネル用のデバイスファイルの設定をします
$ sudo nano /etc/udev/rules.d/95-stmpe.rules
SUBSYSTEM=="input", ATTRS{name}=="stmpe-ts", ENV{DEVNAME}=="*event*", SYMLINK+="input/touchscreen" タッチスクリーンのモジュールをリロード
sudo rmmod stmpe_ts; sudo modprobe stmpe_ts
sudo apt-get install evtest tslib libts-bin
以下のコマンドで、タッチパネルの情報を見ることが出来ます
sudo evtest /dev/input/touchscreen
Input driver version is 1.0.1
Input device ID: bus 0x18 vendor 0x0 product 0x0 version 0x0
Input device name: "stmpe-ts"
Supported events:
Event type 0 (EV_SYN)
Event type 1 (EV_KEY)
Event code 330 (BTN_TOUCH)
Event type 3 (EV_ABS)
Event code 0 (ABS_X)
Value 1692
Min 0
Max 4095
Event code 1 (ABS_Y)
Value 1441
Min 0
Max 4095
Event code 24 (ABS_PRESSURE)
Value 0
Min 0
Max 255
Properties:
Testing ... (interrupt to exit)
Event: time 1393059859.794388, type 3 (EV_ABS), code 0 (ABS_X), value 2400
Event: time 1393059859.794398, type 3 (EV_ABS), code 1 (ABS_Y), value 1094
Event: time 1393059859.794402, type 3 (EV_ABS), code 24 (ABS_PRESSURE), value 70
Event: time 1393059859.794407, type 1 (EV_KEY), code 330 (BTN_TOUCH), value 1
Event: time 1393059859.794411, -------------- SYN_REPORT ------------
Event: time 1393059859.800637, type 3 (EV_ABS), code 0 (ABS_X), value 2392
Event: time 1393059859.800651, type 3 (EV_ABS), code 24 (ABS_PRESSURE), value 100
Event: time 1393059859.800658, -------------- SYN_REPORT ------------
Event: time 1393059859.806818, type 3 (EV_ABS), code 0 (ABS_X), value 2380
Event: time 1393059859.806830, type 3 (EV_ABS), code 1 (ABS_Y), value 1095
Event: time 1393059859.806835, type 3 (EV_ABS), code 24 (ABS_PRESSURE), value 107
キャリブレーション
次のコマンドで、キャリブレーションを開始します
sudo TSLIB_FBDEVICE=/dev/fb1 TSLIB_TSDEVICE=/dev/input/touchscreen ts_calibrate
次に、以下のコマンドでお絵かきのテストをします
sudo TSLIB_FBDEVICE=/dev/fb1 TSLIB_TSDEVICE=/dev/input/touchscreen ts_test
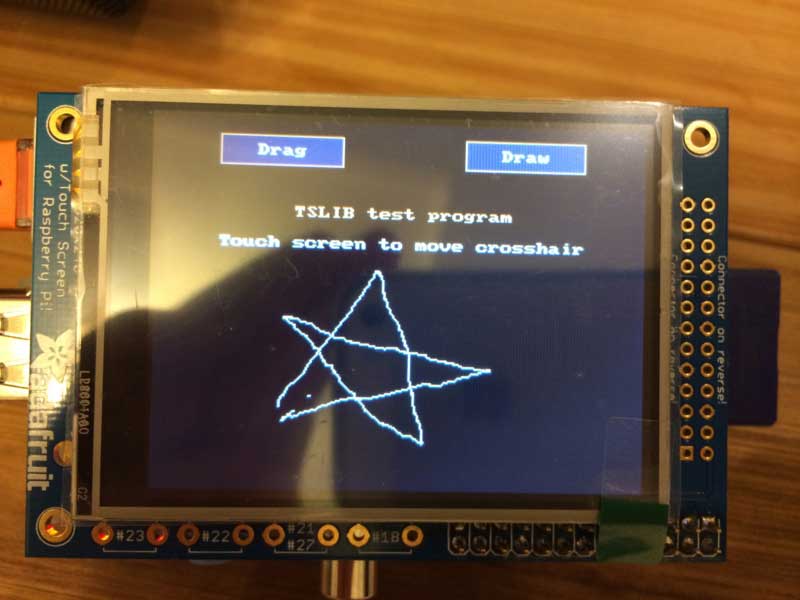
なにか書いてみて、触ったところと描画位置がずれるようであれば、上記のキャリブレーションをやり直します。
X input systemのキャリブレーション
wget http://adafruit-download.s3.amazonaws.com/xinput-calibrator_0.7.5-1_armhf.deb sudo dpkg -i -B xinput-calibrator_0.7.5-1_armhf.deb
古いデータを一旦削除して起動
sudo rm /etc/X11/xorg.conf.d/99-calibration.conf FRAMEBUFFER=/dev/fb1 startx & DISPLAY=:0.0 xinput_calibrator
ポチポチが終わると、ターミナルに以下が表示されます
--> Making the calibration permanent <-- copy the snippet below into '/etc/X11/xorg.conf.d/99-calibration.conf' Section "InputClass" Identifier "calibration" MatchProduct "stmpe-ts" Option "Calibration" "15 3712 3843 226" Option "SwapAxes" "1" EndSection
この情報をファイルに書きます
sudo nano /etc/X11/xorg.conf.d/99-calibration.conf Section "InputClass" Identifier "calibration" MatchProduct "stmpe-ts" Option "Calibration" "15 3712 3843 226" Option "SwapAxes" "1" EndSection
キャリブレーションはこれで終わり
Vagrant + chef-soloでopsworksのrecipeをローカルで試す
Chefやcookbookについては過去のエントリで書きましたが、最近opsworksを使う機会があったので、その辺について書いてみようと。
opsworksはAWSサービスでchefベースのサーバ構成ツール。
opsworksが提供しているcookbookも使えるし、そのcookbookの一部をカスタマイズしたり、自分で作ったオリジナルのcookbookも登録して実行できる。
opsworksのコンソールから実行すればrecipeの実行はできるが、カスタマイズしたり新規で作ったcookbookを試す為に、ec2のインスタンスをポコポコ立ち上げるのも多少お金がかかるし、落とし忘れたら大きめの請求が来て悲しい気持ちになるので、ローカルで試せるものはなるべくローカルで試してみたい!
ということで、ローカルでrecipeを実行する為の、環境づくりや方法について説明していきます。
recipeを実行する先は自分のPCではなく、今流行(流行りに乗るのがだいぶ遅いけど)のVagrantを使います。
(Vagrantについては詳しく説明しているサイトが他にもいっぱいあるので、詳しくはそちらを参照して下さい)
以下の説明はMac向けの説明となります。
VirtualBoxのインストール
VirtualBoxを以下のサイトからダウンロードして、インストールします。
https://www.virtualbox.org/wiki/Downloads
Vagrantのインストール
Vagrantを以下のサイトからダウンロードして、インストールします。
http://www.vagrantup.com/downloads.html
どちらもインストーラーなので、簡単ですね。
Vagrantで仮想マシンを作る
ここからはターミナルを使って作業していきます。
どこか好きな所にディレクトリを作ってその中で作業します
$ mkdir ~/Documents/Vagrant $ cd ~/Documents/Vagrant
今回はubuntuのイメージを使って作業するので、ubuntuのboxを作成します。
こちらのサイトに色々なイメージが公開されているので、使いたいものを選びます。
(VirtualBox用を使うこと)
$ vagrant box add ubuntu12_04 http://cloud-images.ubuntu.com/vagrant/precise/current/precise-server-cloudimg-amd64-vagrant-disk1.box
VagrantFileを作ります
$ mkdir ubuntu $ cd ubuntu $ vagrant init ubuntu12_04
起動してみます
$ vagrant up Bringing machine 'default' up with 'virtualbox' provider... [default] Importing base box 'ubuntu12_04'... [default] Matching MAC address for NAT networking... [default] Setting the name of the VM... [default] Clearing any previously set forwarded ports... [default] Clearing any previously set network interfaces... [default] Preparing network interfaces based on configuration... [default] Forwarding ports... [default] -- 22 => 2222 (adapter 1) [default] Booting VM... [default] Waiting for machine to boot. This may take a few minutes... [default] Machine booted and ready! [default] The guest additions on this VM do not match the installed version of VirtualBox! In most cases this is fine, but in rare cases it can prevent things such as shared folders from working properly. If you see shared folder errors, please make sure the guest additions within the virtual machine match the version of VirtualBox you have installed on your host and reload your VM. Guest Additions Version: 4.1.12 VirtualBox Version: 4.3 [default] Mounting shared folders... [default] -- /vagrant
起動しました。
通常は、vagrant ssh で仮想マシンに入れますが、後でrecipeを実行するときに不便なので、ssh hogehoge で入れるように設定します。
以下のコマンドsshのconfigに記載する情報を表示します
$ vagrant ssh-config Host default HostName 127.0.0.1 User vagrant Port 2222 UserKnownHostsFile /dev/null StrictHostKeyChecking no PasswordAuthentication no IdentityFile /Users/hogehoge/.vagrant.d/insecure_private_key IdentitiesOnly yes LogLevel FATAL
表示された内容を~/.ssh/config に追記します
$ vi ~/.ssh/config Host vagrant-ubuntu HostName 127.0.0.1 User vagrant Port 2222 UserKnownHostsFile /dev/null StrictHostKeyChecking no PasswordAuthentication no IdentityFile /Users/hogehoge/.vagrant.d/insecure_private_key IdentitiesOnly yes LogLevel FATAL
入れるか試します
$ ssh vagrant-ubuntu
Welcome to Ubuntu 12.04.4 LTS (GNU/Linux 3.2.0-59-generic x86_64)
* Documentation: https://help.ubuntu.com/
System information as of Sat Feb 22 00:24:13 UTC 2014
System load: 0.0 Processes: 64
Usage of /: 2.7% of 39.37GB Users logged in: 0
Memory usage: 10% IP address for eth0: 10.0.2.15
Swap usage: 0%
Graph this data and manage this system at:
https://landscape.canonical.com/
Get cloud support with Ubuntu Advantage Cloud Guest:
http://www.ubuntu.com/business/services/cloud
0 packages can be updated.
0 updates are security updates.
vagrant@vagrant-ubuntu-precise-64:~$入れました!
仮想マシンの準備ができたので、仮想サーバから抜けて、先ほどのディレクトリ(~/Documents/Vagrant/ubuntu)に戻ります。
chef-soloのセットアップ
Macの方にknife-soloが必要なので、gemで入れます。
今回試したrubyの環境は、以下のとおりです
$ ruby -v ruby 2.0.0p247 (2013-06-27 revision 41674) [universal.x86_64-darwin13] $ gem -v 2.0.3
knife-soloをインストール
$ sudo gem install knife-solo
バージョンを確認すると
$ knife -v Chef: 11.10.4
chef-repoを作る
cookbookなどを含めるディレクトリをknifeコマンドで作ります
$ knife solo init opsworks-test WARNING: No knife configuration file found Creating kitchen... Creating knife.rb in kitchen... Creating cupboards...
作成されたディレクトリに移動します
$ cd opsworks-test
ディレクトリ内に作られたファイルとかは以下の様な感じ
opsworks-test/
.chef
.gitignore
cookbooks
data_bags
environments
nodes
roles
site-cookbookscookbooksディレクトリは、opsworksのcookbookを置くので、一旦削除してgithub上のリポジトリをcookbooksとしてcloneします。
$ rm -rf cookbooks $ git clone https://github.com/aws/opsworks-cookbooks.git cookbooks
一回、opsworksで用意されているcookbookを試してみます。
cookbookを実行するためには、対象の仮想マシンにchef-soloが入っている必要があります。
仮想マシンに入ってインストールしてもいいですが、以下のコマンドで必要な物をインストールすることが出来ます。
$ knife solo prepare vagrant-ubuntu
セットアップが完了すると、nodes/vagrant-ubuntu.json がMac上に作られます。
ファイルの中身は、
{"run_list":[]}となっているので、run_listに実行するrecipeを書きます。
(run_listにカンマ区切りで書けば複数のrecipeを実行することが出来ます)
$ vi nodes/vagrant-ubuntu.json
run_listにnginxを追加しました
{
"run_list":[
"nginx"
]
}recipeを実行します
$ knife solo cook vagrant-ubuntu
ちゃんとnginxがインストールされたか見てみます。
$ ssh vagrant-ubuntu $ ps aux | grep nginx root 3456 0.0 0.2 62876 1336 ? Ss 02:11 0:00 nginx: master process /usr/sbin/nginx www-data 3457 0.0 0.3 63212 1912 ? S 02:11 0:00 nginx: worker process www-data 3458 0.0 0.3 63212 1912 ? S 02:11 0:00 nginx: worker process www-data 3459 0.0 0.3 63212 1912 ? S 02:11 0:00 nginx: worker process www-data 3460 0.0 0.3 63212 1912 ? S 02:11 0:00 nginx: worker process www-data 3461 0.0 0.3 63212 1912 ? S 02:11 0:00 nginx: worker process www-data 3462 0.0 0.3 63212 1912 ? S 02:11 0:00 nginx: worker process www-data 3463 0.0 0.3 63212 1912 ? S 02:11 0:00 nginx: worker process www-data 3464 0.0 0.3 63212 1912 ? S 02:11 0:00 nginx: worker process www-data 3465 0.0 0.3 63212 1912 ? S 02:11 0:00 nginx: worker process www-data 3466 0.0 0.3 63212 1912 ? S 02:11 0:00 nginx: worker process vagrant 3654 0.0 0.1 8108 928 pts/0 S+ 02:12 0:00 grep --color=auto nginx
ちゃんと入ってました。
次は自分で作ったrecipeを実行できるようにします。
カスタムcookbookの実行
カスタムのcookbookは、site-cookbooksに配置します。
opsworksのコンソールでgitのリポジトリを指定している場合は、そのリポジトリをsite-cookbooksにcloneします。
例)
$ rm -rf site-cookbooks $ git clone <カスタムリポジトリを指定> site-cookbooks
今回は、サンプルとしてnginxに以下の変更を加えます。
- worker processを2つにする
- access_logのフォーマットをltsvに変更
カスタムcookbookを置くディレクトリを作って、opsworksのcookbookからnginxのテンプレートをコピーします
$ mkdir -p site-cookbooks/nginx/templates/default $ cp cookbooks/nginx/templates/default/nginx.conf.erb site-cookbooks/nginx/templates/default/nginx.conf.erb $ cp cookbooks/nginx/templates/default/default-site.erb site-cookbooks/nginx/templates/default/default-site.erb
nginx.conf.erbを編集します
$ vi site-cookbooks/nginx/templates/default/nginx.conf.erb
〜〜〜
http {
〜〜〜
access_log <%= node[:nginx][:log_dir] %>/access.log;
log_format ltsv 'time:$time_local\t'
'host:$remote_addr\t'
'request:$request\t'
'status:$status\t'
'size:$body_bytes_sent\t'
'referer:$http_referer\t'
'ua:$http_user_agent\t'
'reqtime:$request_time\t'
'upsttime:$upstream_response_time';default-site.erbを編集します
$ vi site-cookbooks/nginx/templates/default/default-site.erb
server {
listen 80;
server_name 127.0.0.1;
access_log <%= node[:nginx][:log_dir] %>/localhost.access.log ltsv;
location / {
root /var/www/nginx-default;
index index.html index.htm;
}
}recipeやtemplateで使われているattributeを上書く場合は、先ほどのnodes/vagrant-ubuntu.json に書きます。
$ vi nodes/vagrant-ubuntu.json
{
"run_list":[
"nginx"
],
"nginx":{
"worker_processes": 2
}
}実行します
$ knife solo cook vagrant-ubuntu
ちゃんと反映されたか確認します。
$ ssh vagrant-ubuntu $ sudo service nginx restart $ ps aux | grep nginx root 5197 0.0 0.2 62876 1216 ? Ss 02:45 0:00 nginx: master process /usr/sbin/nginx www-data 5198 0.0 0.3 63212 1916 ? S 02:45 0:00 nginx: worker process www-data 5199 0.0 0.3 63212 1916 ? S 02:45 0:00 nginx: worker process vagrant 5201 0.0 0.1 8108 932 pts/0 S+ 02:45 0:00 grep --color=auto nginx
worker processが2つになりました。
次にテンプレートが反映されたか確認するので、デフォルトのindex.htmlを用意します
$ sudo mkdir -p /var/www/nginx-default $ sudo touch /var/www/nginx-default/index.html $ curl -I http://localhost/ HTTP/1.1 200 OK Server: nginx/1.1.19 Date: Sat, 22 Feb 2014 02:52:36 GMT Content-Type: text/html Content-Length: 0 Last-Modified: Sat, 22 Feb 2014 02:51:03 GMT Connection: keep-alive Accept-Ranges: bytes
ログを見ると
$ cat /var/log/nginx/localhost.access.log time:22/Feb/2014:02:52:36 +0000 host:127.0.0.1 request:HEAD / HTTP/1.1 status:200 size:0 referer:- ua:curl/7.22.0 (x86_64-pc-linux-gnu) libcurl/7.22.0 OpenSSL/1.0.1 zlib/1.2.3.4 libidn/1.23 librtmp/2.3 reqtime:0.000 upsttime:-
ちゃんと、ltsv形式になっています。
これで、opsworksのcookbookとカスタムcookbookを組み合わせたrecipeの実行がローカルでも出来るようになりました!
もう、EC2の料金を気にしなくても、recipeのテストが出来ますね。
仮想マシンなので、何度繰返してもvagrant destroyしてから、vagrant up すれば、いつでもまっさらな環境でテストできるのがいいですね。
次は、jenkinsと組み合わせてrecipeのテストにチャレンジしようと思います。
Redshiftのリモートデータロードについて
この記事は「AWS Advent Calendar 2013」の12/17分の記事となります。
Redshiftは、今までS3やDynamoDBからのロードに対応していましたが、先日のAWS re:Invent 2013でRedshiftが、リモートホストからのロードが可能になったと発表がありました。
これは何かというと、S3やDynamoDBからだけではなく、EC2のインスタンスやEMRから直接データをRedshiftに取り込めるようになったということです。
例えばアプリケーションのログをRedshiftに入れて、集計などに利用しようとした場合、
今まではログファイルをS3に一度アップロードして、それをLOADする方法をとっていたかと思います。
多いのは、サーバのログをtd-agent(fluentd)を使ってS3にアップロードする方式ではないでしょうか。
この方法でも特に問題はないのですが、サイズが大きくなるとアップロード → Redshiftへloadとと待ち時間が発生します。
しかし、今回の発表により、EC2のインスタンスから直接Redshiftにloadできるので、この待ち時間を短縮することが可能です。
(もっとリアルタイムを求めるなら、Kinesisがきっと便利)
今回は、このリモートロードを使ってWebサーバからアプリケーションのログをアップロードすることをイメージしながら解説したいと思います。
事前準備
事前に、以下を準備しておきます。
1. EC2インスタンス(Amazon Linuxを使いました)
2. Redshiftのクラスタ
クラスタの準備については、以前ブログでも書きましたのでそちらを参考にして下さい。
リモートホストからのデータロード設定
1.マネージメントコンソールを開いて、対象のクラスタの詳細画面から、公開鍵とIPアドレスを調べます
2.EC2インスタンスのauthorized_keysに調べた公開鍵を追加します
viでauthorized_keysを開いて、鍵を追記します
vi ~/.ssh/authorized_keys
3.Redshiftクラスタからのアクセスを許可するために、調べたIPアドレスをセキュリティーグループに追加します
4.EC2インスタンスの公開鍵を調べて控えます
cat /etc/ssh/ssh_host_rsa_key.pub
5.マニフェストファイルを作成します
{
"entries": [
{"endpoint":"<EC2インスタンスのIP>",
"command": "<実行するコマンド>",
"mandatory":true,
"publickey": "<4.で調べた鍵>",
"username": "<SSHで入るときのユーザー名>"},
・・以下繰り返しで、複数のホストを指定可能
]
}今回作成したものの例はこちら
{
"entries": [
{"endpoint":"xxx.xxx.xxx.xxx",
"command": "sh /home/ec2-user/load_log.sh",
"mandatory":true,
"publickey": "AAAAB・・・",
"username": "ec2-user"}
]
}/home/ec2-user/load_log.sh の中身は
sudo cat /var/log/httpd/access_log
6.S3にマニフェストをアップロードします
manifest.jsonなど、適当に名前をつけてS3上の任意のBucketに保存します。
RedshiftのクラスタからS3へマニフェストを取得するので、IAMでユーザーを作成して専用のアクセキー、シークレットキーを使ったほうがいいかもしれない
IAMで専用のユーザーを作成した場合は、S3のbucket policyで以下のようなものを追加すると、manifest.jsonに対してgetする権限を与えることが出来ます。
{
"Version": "2008-10-17",
"Id": "Policy123456",
"Statement": [
{
"Sid": "Stmt123456",
"Effect": "Allow",
"Principal": {
"AWS": "arn:aws:iam::1122334455:user/remote-load-user"
},
"Action": "s3:GetObject",
"Resource": "arn:aws:s3:::<bucket名>/manifest.json"
}
]
}これで、リモートロードの準備はできたので、ロードするデータと、ロード先のDBを作成します。
Webサーバ側の設定
今回はとりあえず、ApacheのアクセスログをRedshiftに取り込むことにするので、ログをそのままロードできるように、csv形式のフォーマットへ変更します。
/etc/httpd/conf/httpd.conf を開いて、ログフォーマットを変更します
#LogFormat "%h %l %u %t \"%r\" %>s %b \"%{Referer}i\" \"%{User-Agent}i\"" combined
↓
LogFormat "%h,%u,%t,\"%r\",%>s,%b,\"%{Referer}i\",\"%{User-Agent}i\"" combined
Redshiftにテーブルを作成
アクセスログを格納できるように上記で変更したログフォーマットに合わせてテーブルを作成します。
create table access_log( remote_host varchar, remote_user varchar, request_time varchar, request_first_row varchar, http_status int, response_bytes varchar, referer varchar, user_agent varchar);
データをロード
LOADコマンドを叩いて、リモートロードを実行します
前回書いたブログにworkbenchの設定方法など書かれているので、そちらを参考にSQLを叩ける環境を作ります。
copy <ロード先テーブル名> from 's3://<bucket-name>/<マニフェストファイルのキー>' credentials 'aws_access_key_id=XXX;aws_secret_access_key=XXXXXXX' delimiter ',' ←CSV形式なのでカンマを区切り文字に指定 COMPUPDATE OFF ssh;
COMPUPDATEはデフォルト値(ON)のままだと、事前の解析用に一回リモートロード打実行され、その後にもう一度実行されてしまうので、2度実行されたら困るコマンドを実行する場合は、OFFにする必要がある。
で、今回実行したコマンドはこれ
copy access_log from 's3://<bucket-name>/manifest.json' credentials 'aws_access_key_id=XXX;aws_secret_access_key=XXXXXXX' delimiter ',' COMPUPDATE OFF ssh;
また、今回はCOPYコマンドを実行した際に、「sorry, you must have a tty to run sudo」とエラーがでたので、visudoで”Defaults requiretty”をコメントアウトしました。
コマンドを実行すると、EC2のインスタンスに対してSSHでログインしてきて、マニフェストファイルのcommandで指定したコマンドが実行されます。
今回の単純なアクセスログを取り込む場合だと、150万行ぐらいのアクセスログが、6秒ぐらいで取り込まれました。
ログローテートのタイミングに合わせて、ロード処理を実行する様にcronにコマンドを実行させるといった方法で、ログを自動的に取り込むことも可能です。
うまくローテートの時間とcronでのLOADを組み合わせれば、比較的リードタイムが短いアクセス解析にも使えそうです。
もっとリアルタイムで処理したい場合はkinesisが良さそうなので、これも調べてそのうちブログに書きたいと思います。
(プレビューのOKが出たけど、実際に使うとなるとサンプルプッログラムを書かないと、検証できなそうなので少し先かな・・)
Estimote Beaconゲット
知人がFacebookで「買うよ〜」と言ってたので、便乗して買ってもらいました。
ありがとうございますmm
ベーコンが量産されている動画も有ったり、到着がたのしみでした。
開けてみると、3個入ってます。
ベーコンのステッカーも入ってる。

ベーコンには電源スイッチはついてないんだけど、どうやら出荷時から電波を出してるらしい。
さっそく、AppStoreで公開されているEstimoteのサンプルアプリをダウンロードして、見てみることに。
3個とも箱に入ったままだけど、こんなかんじで検出されました。
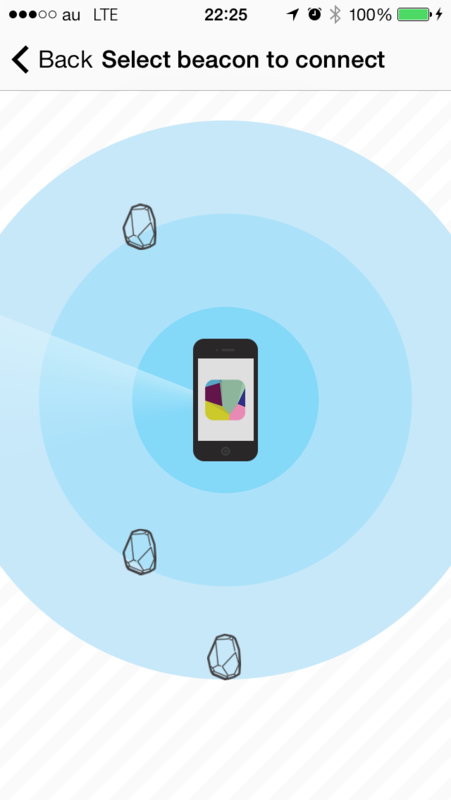
ベーコンの詳細も見ることが出来て、こんなかんじで情報が取得できています。

Estimoteのサンプルアプリは、オリジナルのSDKがライブラリとして提供されており、iOSのフレームワークをラップしているようです。
お店での商品紹介や、決済アプリとの連携など、アプリの作りこみで新しいものが作れそうです。
とりあえず、個人で何かに使えないか考えてみようかと思います。
まずは、いい感じのブログを見つけたので、これらを見て勉強します。
Beaconの解説
Playing With iBeacon and Estimote in iOS 7